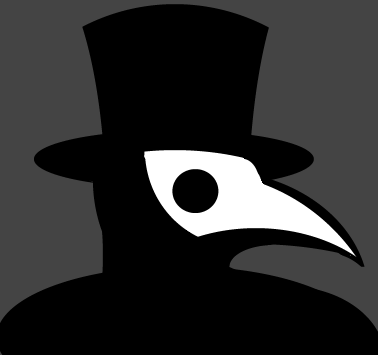まとめ
- DXライブラリを使うための環境構築をした
- 詳細な手順はまとめていないが,たぶん一番簡単なサンプルの実行方法をまとめた
公式から最新リリース版を落としてくる
公式から
最新リリース版を落とす.
今回は
Visual Studio C++ 用.
Visual Studio 2017 を使用する*1 .
ちなみに 2021/7/15 時点の
最新リリースは Ver 3.22c*2.
なお ↓ DXライブラリはここから落としてもよいが,
初心者には難しく面倒な
VisualStudio 上の手順*3を設定済み,
かつ
サンプルプログラムつきの,
こちら ↓
から落とすのをオススメする.
サンプルプログラムを起動する
落としてきた zip を適当なフォルダに解答し,
- DxSample\VC\VisualStudio_2017用.sln
を起動する.
Visual Studio 2017 が起動するので,
F5 キーを押してビルド,実行する.
フルスクリーンでなにやら怪しげなサンプルが起動したらOK.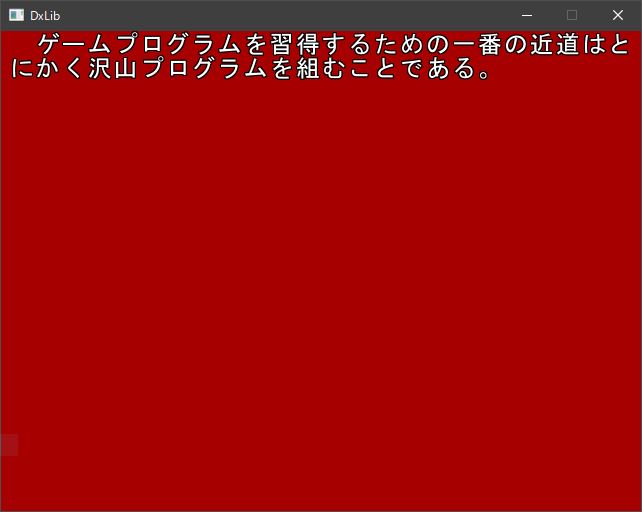
Esc キーで終了する.
より簡潔なサンプルに変更する
デフォルトのサンプルは
フルスクリーンかつ,コード量も多いので,
よりシンプルなサンプル ↓ に変更する.
Visual Studio のソリューションエクスプローラーから,
Sample.cppを選択し,
上記のサンプルコードをコピペする.
さらに,
ウィンドウモードで起動するように,
以下のコードを DXライブラリの初期化前に追加する.
ChangeWindowMode( true );
リファレンス
DXライブラリ置き場 リファレンスページ
つまり,完成コードは以下.
#include "DxLib.h"
// プログラムは WinMain から始まります
int WINAPI WinMain( HINSTANCE hInstance, HINSTANCE hPrevInstance, LPSTR lpCmdLine, int nCmdShow )
{
ChangeWindowMode( true );
if( DxLib_Init() == -1 ) // DXライブラリ初期化処理
{
return -1 ; // エラーが起きたら直ちに終了
}
DrawPixel( 320 , 240 , GetColor( 255,255,255 ) ) ; // 点を打つ
WaitKey() ; // キー入力待ち
DxLib_End() ; // DXライブラリ使用の終了処理
return 0 ; // ソフトの終了
}
F5 で実行し,
ウィンドウモードで
黒い画面に中央に白い小さな点が描画されるサンプル
が実行できれば OK.

以上.
おわりに
たぶんこれが一番簡単.
さて,何作ろうか.